LeechFTP
18/02/2019
Este tutorial lhe ensinará passo a passo como subir (publicar) os arquivos de seu site. Leia com atenção.
obs: Antes de utilizar nosso serviço de FTP, certifique-se da publicação de seu DNS.
1 - Ao assinar um plano de hospedagem ou revenda você receberá um login e senha para realizar a publicação de seus arquivos. Guarde bem seu login e senha.
2 - Faça o download do LeechFTP e instale-o em seu computador. (Esta ferramenta é freeware/gratuita e livre de vírus).
3 - Abra o LeechFTP.
4 - Na aba File, selecione "Bookmarks ...
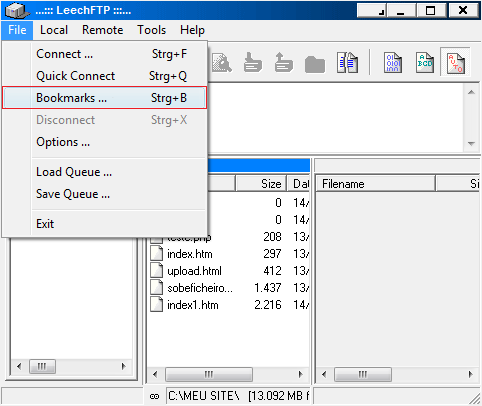
5 - Na Janela de Bookmarks,na aba Edit, pressione Add Folder.
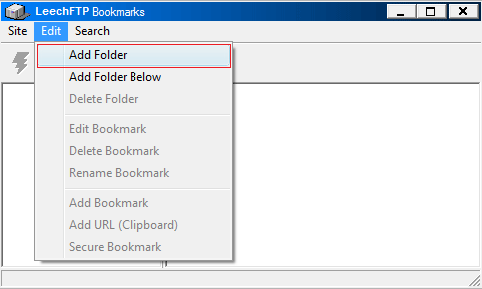
6 - Aqui, digite um nome para a nova pasta.( Exemplo: dominio.com.br). Então, na aba Edit, clique em Add Bookmark.
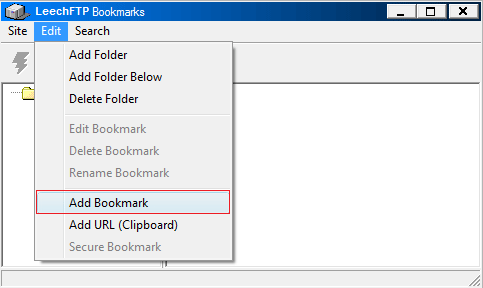
7 - Na janela LeechFTP Connect to, preencha os campos conforme as instruções abaixo:

Host or URL - Com o endereço de ftp do seu domínio, neste caso vamos utilizar o exemplo: ftp.seudominio.com.br.
Username - Com seu login.
Password - Sua senha.
Em seguida clique OK.
ATENÇÃO: Caso o login ou a senha sejam digitados incorretamente, você verá uma mensagem de erro:
< 530 Login incorrect.
8 - Uma vez concluída a configuração, para se conectar ao servidor de FTP, dê um clique duplo sobre a conexão criada.
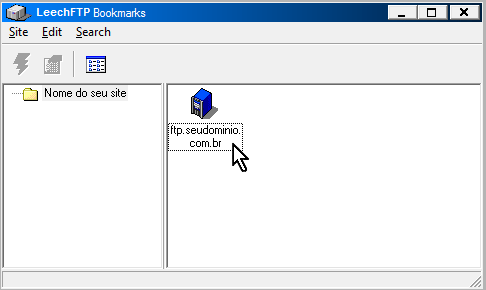
9 - Pronto! Os arquivos já podem ser transferidos:

Upload (Enviar arquivos para o servidor) - Selecione o arquivo da área da esquerda e arraste-o até a área da direita ou dê um clique duplo sobre o mesmo.
Download (Baixar arquivos do servidor) - Selecione o arquivo da área da direita e arraste-o até a área da esquerda ou dê um um clique duplo sobre o mesmo.
- Caso após ter realizado o upload dos arquivos e você não consiga ver seu site no ar, abra seu site em seu navegador, e aperte a tecla Ctrl + F5 para limpar a memória Cache do navegador.
- Será necessário ter um arquivo chamado index.htm, index.html, index.asp ou index.php em sua pasta public_html para que você possa visualiza-lo corretamente, este arquivo com nome INDEX será o primeiro a ser carregado. Caso você veja em seu site uma mensagem "Página não encontrada", transfira novamente o arquivo index.
- Os nomes dos arquivos de seu site não poderão conter espaços ou acentos.
- Os nomes dos arquivos SEMPRE deverão estar em letras minúsculas e sem espaços.

